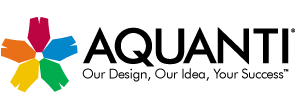FAQs// All your Questions will find Answers here
Recent FAQs
Mistakes happen to the best of us! If you have accidentally purchased an item twice, please contact support with the details of your double purchase. We will then check our server logs for verification and credit your account as appropriate.
The Envato Marketplaces offer two options to purchase files; Buy Now for convenient one-off purchases, and Prepaid Deposits, a discount option for repeat purchases.
How Do Prepaid Deposits Work?
If you wish to buy multiple items or items over $20, you should definitely consider our prepay option. Members who deposit over $20 to their prepay account will get any item they purchase using their prepay credits for $2 less. A $7 item will cost $5 for prepaid customers.
To prepay, you can either click the Deposit button at the top of the page (once logged in), or click to purchase an item you wish to buy and choose Use Prepaid Deposits. You can then deposit a minimum of $20 to your accounts and use it to purchase any files across all the Marketplaces.
How Does Buy Now Work?
If you want to purchase an item without depositing, all you need to do is select the item you wish to purchase, click Purchase, and select Buy Now. You will then be directed to PayPal to make your payment, and you’ll be able to download your purchase.
Step 1: Sign In or Sign Up
In order to purchase an item, you need to be a member of the marketplaces and be logged in. If you have previously signed up, simply enter your login credentials at the top of the page and hit the Sign In button. Otherwise go to the Sign Up page and complete the form. Signing up only takes a minute and you’ll be sent a verification email.
Joining one marketplace automatically gives you member access to all Envato Marketplaces. You can contact authors, make comments on items, and participate in the forums too.
Step 2: Find an Item You Wish to Purchase
There are lots of ways to find items – the most frequently used are the search field at the top of every page, and browsing from the categories button on the top left. Other ways to find items include the popular files page, featured files, and collections. Once you’ve found an item that suits your needs, view the right-hand column and author’s description for information about the item including what files are included, the price, and compatibility. You may also wish to read the comments left by other users in the area below the item details.
Step 3: Purchase an Item
Select a license from the drop-down and click Purchase. A box will appear asking whether you’d like to use Buy Now or Prepaid Deposits. Buy Now allows you the freedom to purchase an item without depositing any money. Prepaid deposits require you to deposit money, but give you a $2 discount on all Envato items. If you’d like to use Prepaid deposits, you’ll need to add some cash to your account. Click Make a Deposit or Deposit in the top panel of any page and you will be directed to the deposit page. Here you can deposit funds via Paypal, Credit Card (through PayPal) or MoneyBookers. The minimum deposit is $20 and the maximum is $100 with $10 increments in between. You can top off your account at any time. Once you have money in your account, if you select Buy Now, you will then be directed to PayPal to make your payment.
Step 4: Download Your Item
You should download your item immediately after purchase, as items may be removed from the marketplace from time to time. Just click My Account at the top of the page, then click Downloads. There you should see a list of all the items you’ve bought. Just click the Download button next to the item to download it.
We have implemented new restrictions on the number of times a purchased file can now be downloaded from the downloads page in an attempt to curb file piracy. Files are now subject to the following download restrictions.
A file cannot be downloaded more than 20 times in 24 hours
Once you exceed this limit, your item will be flagged as having been downloaded too many times in a 24 hour period and you will not be able to download the file for a further 24 hours. If you reach this limit and try to download the item again, you will receive the following error:
“This item has been flagged for being downloaded too many times in one day. Contact support for more details.”
A file can not be downloaded more than 50 times in total
A file can not be downloaded more than 50 times in total, regardless of the time frame in which these downloads occur. Once you have exceeded 50 downloads in total, you will receive the following error message if you attempt to download the file again:
“This item has been flagged for being downloaded too many times. Contact support for more details.”
These limits have been put in place as an extra protection against piracy. It is considered that these are reasonable limits which should not be exceeded under normal usage circumstances, however if you require access beyond these limits, please submit a ticket to Support and we will be happy to review your request.
Note: There is a limit on the number of times a buyer can download a file after they’ve bought it, NOT a limit on the number of times a file can be sold.
On the login screen below the fields to enter your username and password there is a Forgot Your Password? link as well as a Forgot Your Username? link. Choose the appropriate link and enter the required details – an email will be sent to your account with your username or password. It’s always a good idea to change your password when you regain access to your account for security reasons.
Contact Support if you need further assistance after completing this procedure.
If you have purchased a theme and are having trouble installing it, the following steps may help you to solve this issue:
- Read the help documentation.
- Check the discussion on the item page.
- See if the author offers support.
- Search the ThemeForest Forums for a solution to your issue.
- If there is a bug or the file does not work as described, contact Support.
All files go through a thorough review process prior to being approved, but occasionally problems can slip through the cracks. If you believe that there is an issue with a file you have purchased, then please submit a support ticket and we will investigate. Remember to include as much detail as possible to expediate the process.
Common ‘Broken Theme’ and ‘Stylesheet Missing’ WordPress Issues
A common issue that can occur with users new to installing WordPress themes is a “Broken theme and/or stylesheets missing” error message being displayed when trying to upload or activate the theme. This error message does not mean that the theme you have purchased is broken, it simply means it has been uploaded incorrectly. Luckily, there is a very easy fix. Please follow the steps below to rectify this issue or watch the screencast.
- Download the final zip file from your downloads page.
- Unzip the final zip file; you should now have a final download folder.
- Do NOT upload the final download folder. Open up the final download folder.
- Browse the contents and find the actual theme folder. If you look inside the theme folder, you will see a “style.css” file. This is how you know you have found the theme folder.
- Upload ONLY the theme folder to your “wp-content/themes” folder.
- Login to your WordPress admin panel and activate the theme. Optional: If you do not wish to manually upload the theme only folder to your “themes” folder, there is an option. You can zip up the theme folder (remember, ONLY the theme folder) and upload it via the WordPress themes admin panel by selecting “add new” and clicking “upload”. That’s all there is to it, please be absolutely sure you are uploading only the theme folder when trying to install a WordPress theme. As always, if you have specific item questions or require technical assistance, we recommend you contact the author via his/her profile page.